Lỗi 0x00000709 khi bạn cố gắng kết nối Máy in trên Windows 10
Một trong những vấn đề khó chịu nhất với Máy in là một trong những nơi nó từ chối thiết lập hoặc cấu hình trên máy tính của bạn. Khi nó có vấn đề về cấu hình, một trong những lỗi phổ biến mà nó thường gặp là 0x00000709. Điều này xảy ra nếu đã có một thiết lập và cấu hình máy in mặc định hoặc Windows hoàn toàn không muốn cấu hình máy in mới.
Hôm nay, chúng tôi sẽ thử hai bản sửa lỗi có thể giúp bạn thoát khỏi lỗi này.
1. Run the troubleshooter máy in
Sau đó, từ đây, hãy làm theo các hướng dẫn để sửa máy in của bạn với hy vọng rằng nó hoạt động tốt.
2. Sử dụng Registry Editor
Nhấn tổ hợp nút WINKEY + R để khởi chạy tiện ích Run, nhập regedit và nhấn Enter. Bấm vào Đúng cho UAC hoặc Lời nhắc kiểm soát tài khoản người dùng mà bạn nhận được.
Sau khi mở Registry Editor, hãy điều hướng đến vị trí chính sau
HKEY_CURRENT_USER\Software\Microsoft\Windows NT\Current\Version\Windows
Bây giờ, trong thư mục Windows, bấm đúp vào tệp có tên Thiết bị trên ngăn bên phải.
Thêm tên máy in của bạn bên trong Dữ liệu giá trị như được hiển thị ở trên và sau đó nhấp vào OK.
Bạn sẽ nhận được một thông báo nói rằng – Không thể chỉnh sửa Thiết bị: Lỗi khi ghi nội dung mới của giá trị.
Nhấp vào OK một lần nữa.
Trước khi bạn thực hiện bước tiếp theo, hãy ghi lại các quyền hiện có và khi bạn đã thêm Máy in, hãy nhớ đảo ngược các thay đổi bạn đã thực hiện đối với Quyền.
Tiếp theo, nhấp chuột phải vào thư mục Windows trên khung bên trái và sau đó nhấp vào Sự cho phép. Trong phần có nhãn là Tên nhóm hoặc người dùng, lựa chọn Bị hạn chế.
Trong phần có nhãn là Quyền cho RESTRICTED, kiểm tra để Cho phép cho cả ba tùy chọn: Kiểm soát hoàn toàn, Đọc, Quyền đặc biệt.
Bây giờ, nhấp vào Áp dụng và sau đó nhấp vào OK.
Khi bạn đã làm xong, hãy nhấp chuột phải vào tệp có tên là UserSelectedDefault và chọn Đổi tên và sau đó đổi tên nó thành tên máy in của bạn.
Khởi động lại máy tính của bạn để các thay đổi có hiệu lực.
Khi bạn đã thêm máy in, hãy nhớ đảo ngược các thay đổi Quyền mà bạn đã thực hiện. Đây là lợi ích của bảo mật.
3. Cập nhật trình điều khiển máy in
Bạn nên cập nhật Trình điều khiển Máy in của bạn. Tìm tùy chọn cho biết Thiết bị tổng hợp USB, nhấp chuột phải vào nó, sau đó chọn Cập nhật trình điều khiển từ menu. Khởi động lại máy tính của bạn. Điều cuối cùng cần làm ở đây là nhấp vào Search tự động cho phần mềm trình điều khiển được cập nhật và bạn đã hoàn tất.
Chúng tôi khuyên bạn nên truy cập trang web chính thức của thương hiệu và tìm kiếm phần cho phép tải xuống các trình điều khiển mới nhất và cũ hơn. Nếu bạn gặp trình điều khiển mới nhất, hãy tải nó lên máy tính của bạn và cài đặt nó.
Tất cả tốt nhất!







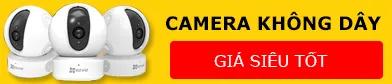











.jpg)
.jpg)
Không có nhận xét nào: